Serve by Teacher
This is a special option for serving meals to a group of students that have the same teacher, all on the same Serve Screen. The Meal Type will determine whether it goes to a Breakfast, Lunch, Supper or Other summary.
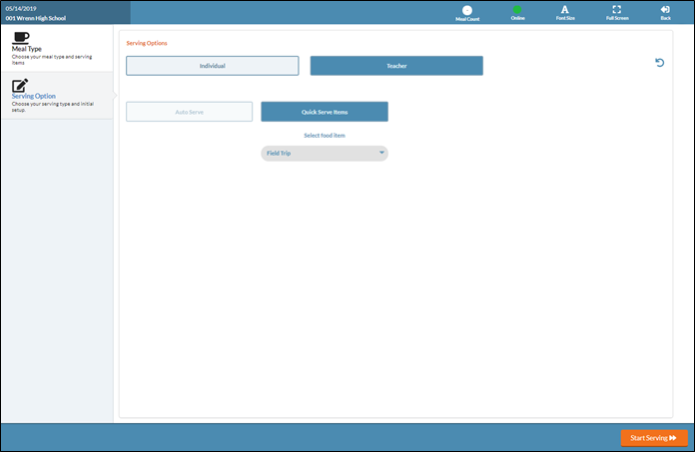
-
Once the Serving Date and Meal Type are selected, the user will be on this form.
- Select a Quick Serve Item from the dropdown list, if desired.
- If a Quick Serve Item is not selected, a warning message will display:
- Click Yes to continue, or
- Click No to cancel and return to the previous form.
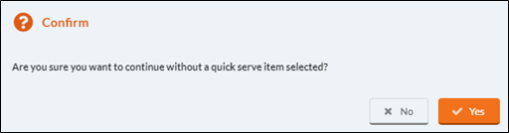
- If a Quick Serve Item is not selected, a warning message will display:
- Click the
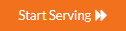 button to open the Serve screen.
button to open the Serve screen. - Click the
 button to display the Teacher Name search grid.
button to display the Teacher Name search grid. - Enter a Teacher Name in the Search field.
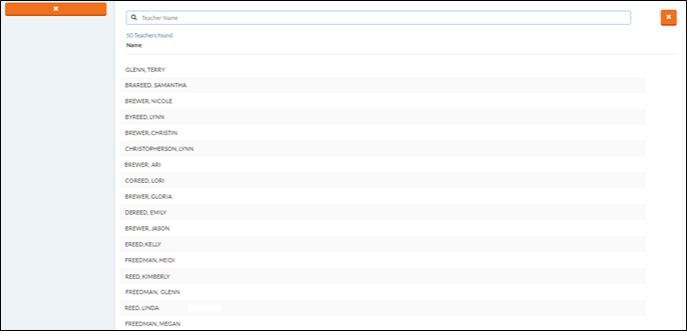
- Click on a Teacher Name to select it. The Serve by Teacher form opens.
-

- If the Quick Serve Item cannot be served to all the students, you will get a message when the screen loads and it will not be listed under Items Bought. Example: If the Quick Serve Item is a reimbursable meal, and a student already received a meal today, it will not be listed for that student.
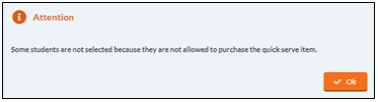
- Check the
 boxes to select the students being served. Nothing will be processed for students who are not checked. Slide the toggle to Select all for checkout to select ALL students for checkout.
boxes to select the students being served. Nothing will be processed for students who are not checked. Slide the toggle to Select all for checkout to select ALL students for checkout.

-
To add, change, or remove items, click
 and the Serve Screen will open for that student. Add any items to the Served Items List, along with the Quick Serve Item.
and the Serve Screen will open for that student. Add any items to the Served Items List, along with the Quick Serve Item. -
Serve the student as you normally would on the Serve Screen. You can also enter payment amounts and check numbers.
-
Once a payment option has been selected, the user is returned to the Serve by Teacher form.
-
Click the
 button when you are finished. All the transactions will be processed at once (all of the selected students will be served the Quick Serve Item).
button when you are finished. All the transactions will be processed at once (all of the selected students will be served the Quick Serve Item).-
If some of the transactions cannot be processed because of Charge restrictions, the students will be highlighted in red and you will get an error message. The message will depend on whether it is the student’s Allow Charges policy or the site’s Max Charge limit.
-
In Allow Charges, if they are not allowed to charge an item, you will need to either remove the item or enter a payment that covers it.
-
In Max Charge Limit, if the amount being charged would put the balance over the site limit, and you do not have security rights to Override Charge Limits, you will need to either remove the item or enter a payment that covers it.
-
If you do have security rights to Override Charge Limits, and you click Yes, it will override the limits and allow all the transactions to be processed. If you click No, you can go back to the screen and remove items or add a payment.
-
-
Reviewing and Voiding for Serve by Teacher
If you need to review or void transactions from Serve by Teacher, you will need to use the regular Breakfast/Lunch/Supper/Other Serve Screen and review/void them one by one. To print a report, you can use Transaction History, by Date.
©2021 EMS LINQ Inc.
Meals Plus Web Help, 10/2019